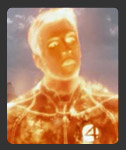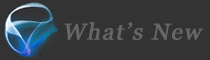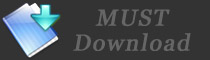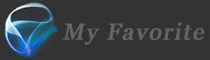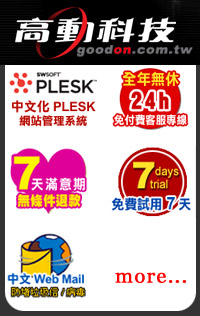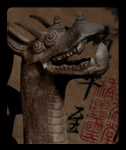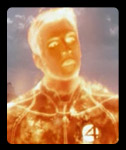Ch 01-01 調整工作空間 Adjusting your workplace
2007‧0608

‧ 改變佈景主題 Changing Themes
Menu > Tools > Options > Workplace > Theme > dark or light
Menu > Tools > Options > Workplace > Workplace zoom > 50 ~ 150
‧ 改變藝術底板的顏色 Changing the background color of the artboard
Menu > Tools > Options > Artboard > Background
‧ 切換編製頁面 Changing authoring views
F11:Design
F12:XAML
‧ 切換工作空間的模式 Changing workspaces
F6:Design Workplace
F7:Animation Workplace
Menu > Window > Reset Active Workplace ( Ctrl + Shift + R )
‧ 顯示或隱藏面板 Showing or hiding panels
Tab or F4
‧ 工作區的縮放與移動 Zooming and panning
Pan ( DbClick、Space )
Zoom ( DbClick、Alt )


改變佈景主題 Changing Themes
下拉選單 > Tools > Options,點選 Workplace ( 工作空間 ),再修改 Theme

( 1 / 2 )
Expression Dark ( 深色系 )

Expression light ( 淡色系 )

筆者個人比較喜歡深色系的主題,因為比較有工作站軟體的質感。但是下拉選單的對比過強 ( 接近純黑 vs. 白字 / 白線 ),則有點刺眼
( 2 / 2 )
Workspace zoom ( 工作空間縮放 ):100%

Workspace zoom ( 工作空間縮放 ):150%

zoom 到 150%,就可以看出來 Expression Blend 整個介面都是向量字 ( ClearType )、向量圖,如此就能縮放不失真
整個 WPF,也是如此:介面都是縮放不失真的向量 ( 比 Flash 還向量得更徹底 )
如果您的螢幕不大,或是想要有比較大的工作區:就把 Workspace zoom 調到低於 100%
Windows Vista 的文字呈現預設是 ClearType
也可以在 Vista 傳統設定中找到與 XP 一樣的設定 ( 如下圖 )
若是 XP 的用戶,請儘量改成是 ClearType、並習慣之:
因為未來 for Windows Vista ( WPF ) 的應用軟體,都會以此方式行之



改變藝術底板的顏色 Changing the background color of the artboard
開啟一個專案檔後,才能看到 Artboard

依下圖就可以修改 Artboard 的背景色

Artboard 的底色並不會影響到成品的底色,Artboard 的底色只是個人喜好的自訂項


切換編製頁面 Changing authoring views
按 F11 / F12 就可以切換之:( Design 是設計模式,XAML 是語法模式 )

乍看之下,這與 Dreamweaver / Frontpage / Expression Web 很類似,都有 設計 與 語法 的標籤頁面可以切換
但 Expression Blend 實則是很革命性的概念:
Expression Blend 同時是桌面程式 ( *.exe ) 與網頁 ( Silverlight ) 的編製軟體
以前軟體程式工程師 ( *.exe )、網頁程式工程師 ( ASP / PHP / JSP / … )、網頁設計師 ( HTML / CSS )、UI 設計師 ( *.exe 的 UI ) 這四種專業人員
使用的軟體都不一樣,彼此的專業共同性也不高
而 Expression Blend 打破了這個限制:一般的案子,現在大家可以共用同一個軟體了
即:程式設計師 ( XAML ) 與視覺設計師 ( Design ) 都共用同一個軟體,這讓協同作業的效率大大地提高
不過以台灣的生態而言
工程師 ( 程式設計師 ) 以後多少都要得懂一點基本的美編,才能完全掌控 Blend
而美編 ( 網頁設計師 ) 以前好不容易才克服了 HTML / CSS,現在則又要多學 XAML 了


切換工作空間的模式 Changing workspaces
( 1 / 2 )
按 F6 / F7 就可以切換之:( Design 是設計模式,Animation 是動畫模式 )
Design Workplace

Animation Workplace

( 2 / 2 )
這是 Blend 的介面
按下圖紅框處可以搬移面板

筆者的個人習慣是使用雙螢幕 ( 22" + 19" ),所以就把右側的面板都搬到另一顆螢幕 ( 工作區就可以大很多了 )

即移動下述的面板到另一顆螢幕

大致就是下圖的樣子 ( 工作區大了很多。再搭配前述的 Workplace zoom,工作區還可以更大 )

隨時都可以還原成 Blend 預設的配置:下拉選單 > Window > Reset Active Workplace ( 快速鍵:Ctrl + Shift + R )

Reset Active Workplace ( 還原 作用中 的工作空間 ):指的是只對正在作用中的 Workplace 還原為預設的面版配置
換句話說:
若是已更動了 Design Workplace ( F6 ) 的面版配置,而在 Animation Workplace ( F7 ) 中執行 Reset Active Workplace
這並不會影響到 Design Workplace ( F6 ) 的面版配置 ( 反之亦然 )
Blend 的預設配置是沒有 Results 的面板,可以在 下拉選單 > Window > Results 叫出

Blend 的這五個面板都很常用
‧Interaction ( 互動面板 )
‧Project ( 專案面板 )
‧Propeties ( 性質面板 )
‧Resources ( 資源面板 )
‧Results ( 結果面板 )
其中比較特殊的是 Results 面板:
在 網頁 的專案中,比較用不到 Results 面板

但是在 執行檔 ( *.exe ) 的專案中,Results 面板就很重要了

因為 Results 面板會顯示程式錯誤等重要的資訊:

不管是 Design Workplace ( F6 ) 還是 Animation Workplace ( F7 ),其實面板都一模一樣
差別只在於在 Animation Workplace ( F7 ) 時,因為要有 時間軸,所以 Interaction 面板被放置在下方,以利時間軸的擺置:



顯示或隱藏面板 Showing or hiding panels
按 Tab 鍵 or F4,就可以把所有的面板隱藏起來 ( 再按一次就會出現 ):
至此已有 Workplace zoom、拖曳面板 到另一個螢幕 ( 雙螢幕適用 ) 與 Tab / F4 鍵 等三種方法,可以讓工作區更大


工作區的縮放與移動 Zooming and panning
在 Workplace zoom、拖曳面板 與 Tab / F4 鍵 設定後,工作區已不可能再變大
再來就是工作區:
Pan Tool ( 工作區手形移動工具 ) 與 Photoshop 的手形工具 相同,主要是把長或寬大於 Artboard 的工作區移動,以利編輯
( 連按兩下 Pan Tool,工作區就會在 Artboard 區置中 )
Zoom Tool ( 工作區顯示縮放 ) 也與 Photoshop 的顯示縮放工具相同
( 除了滑鼠左鍵 + Alt 鍵 可以縮小之外,連按兩下 Zoom Tool,就會顯示為 100% 的大小 )


Expression Blend 的 Pan / Zoom Tool 與 Photoshop 幾乎完全一樣,再輔以 Workplace zoom、拖曳面板 與 Tab / F4 鍵
這些都能有效地增進編製的效率